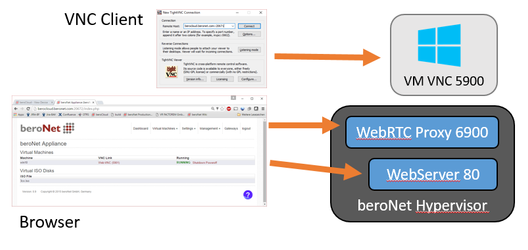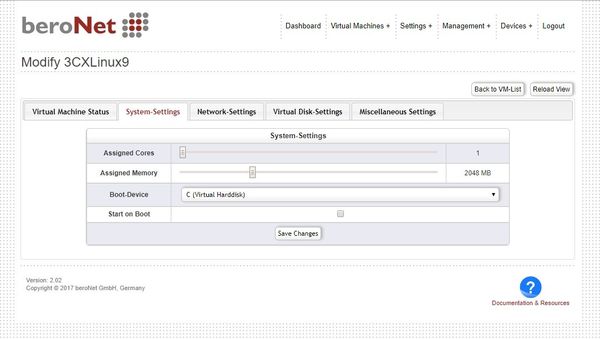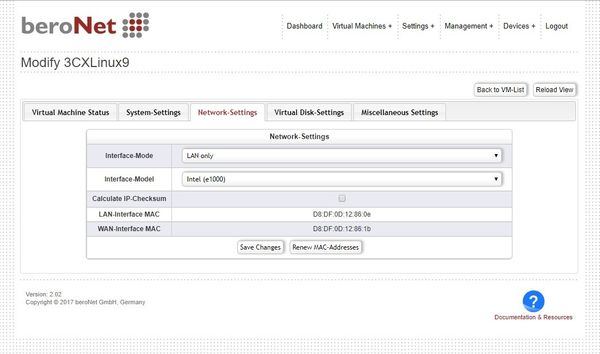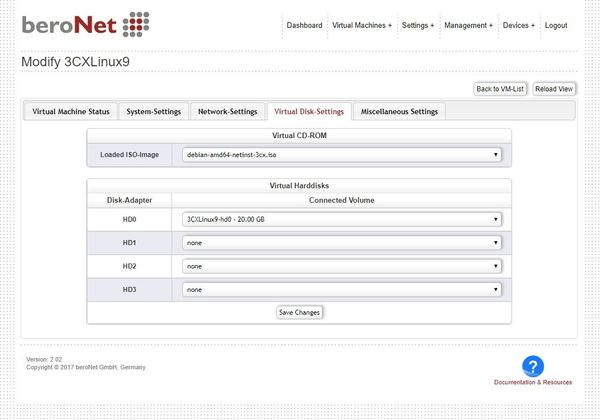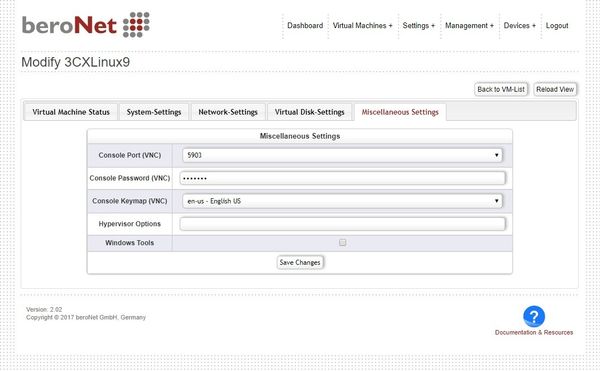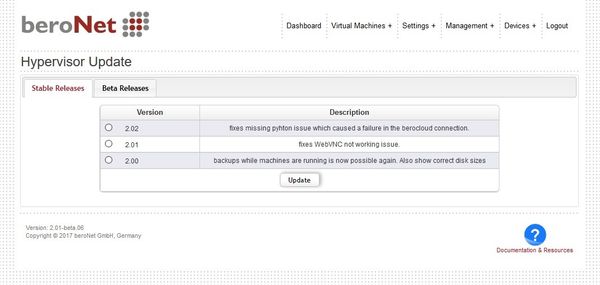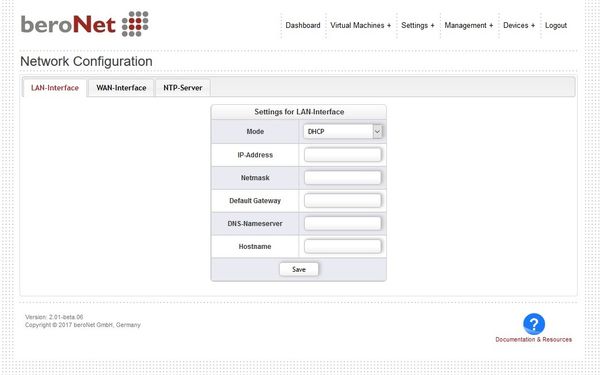Current beroNet Hypervisor State is Beta. Please see 0. Hypervisor State for more details.
| Table of Contents |
|---|
Logging in
...
As soon as you have accessed the Hypervisor Web-interface you can login with the default credentials:
...
- manage virtual machines
- create and restore backups of machines
- use the beroNet Appliance Market to download ready Apps and ISO Installation Media
- discover a built in beroNet Gateway or beroNet Gateways in the local network
Virtual Machines
...
How to install an OS in a VM
To install an operating system as a VM you need to follow the steps:
- Download an ISO file which contains the operating system either from a web-URL or from the Market; or upload an ISO file using the upload feature in the GUI
- Create a VM and define its metric and select your chosen ISO under "boot from ISO".
- Start the VM from the Dashboard
- Access the VNC console via the VNC link in the Dashboard
- Complete the installation using the prompts provide by your chosen OS. When completed, use the hypervisor dashboard to shutdown or poweroff the machine.
- On the Dashboard select "manage" next to your recently installed VM. Under "system" change the boot-device disk to "c (disk)"
- Restart the VM
Dashboard
The Dashboard shows all VMs and current system loadout.
...
Each VM can be started by clicking on "Start" if they are in the state "STOPPED". If they are in the state "RUNNING" the VM can be accessed via VNC, halted via the "Shutdown" button or powered off via the "Stop" button.
VNC - Console/Monitor for the VMs
By default each Virtual Machine starts a VNC Server on the Ports between 5900 - 5905. Any VNC tool can connect to this port, e.g. tightvnc for linux and windows: TightVNC
...
The following picture shows how a browser can use the WebVNC on port 6900 and the Webserver on port 80 and how a VNC client can directly connect to the VMs VNC Server on port 5900:
Manage VMs
Under "Dashboard" you can create new VMs, edit, delete or rename existing ones.
...
By selecting the VM you want to edit and clicking on "Open Management-Page" the VM can be modified any time.
VM Details
The VM Manager is divided in different sections:
Virtual Machine Status
Shows the current status of the VM and allows to:
...
Additionally you can use the built-in WebVNC tool to connect to the console of the VM.
SYSTEM
In the System Settings you can define:
* Assigned Cores: -The amount of CPUs for this virtual machine, one is reserved for the Hypervisor * Assigned Memory: -The amount of memory for this VM, 1GB is reserved for the Hypervisor * Boot-Device: -Defines if the VM boots from it's virtual hard-drive or from the ISO file for installation
* Start on boot: -Defines if the VM should start automatically during boot
Network-Settings
Under the network settings you can define:
...
Also the MAC Addresses of the VM are visible here. The WAN Mac Address is only relevant in the lan-wan mode.
Virtual Disk-Settings
The Disks Manager allows to create, delete and reorder virtual disks. Also It defines if an ISO Installation Medium is inserted in the VM. NOTE: a deleted disk can not be recovered!
Miscellaneous Settings
Under other, you can mainly find the VNC and miscellaneous settings:
* Console Port (VNC): -Defines the VNC display port number * Console Password (VNC): -Defines the VNC access password * Console Keymap (VNC): -Defines the VNC virtual Keyboard Keymap * Hypervisor Options -Adds the possibility to add manually XEN option, for reference: xen options, multiple settings can be seperated by ; as localtime=1; * Windows-Tools -If enabled the VM has another disk containing the PV driver for windows, which boost the performance of a windows VM
Backup & Restore
The Hypervisor can backup & restore full VMs and ISO files. All local storage disks are shown under "Virtual Machines + → Backup".
...
Make sure that the drive is large enough to hold a compelete VM. Creating a backup can take several minutes and even hours, depending on the filesize and wether compression is used or not.
ISO Manager
The ISO Manager shows the local stored ISO files which can be used to boot a VM to install the OS provided in the ISO file (e.g. an Ubuntu ISO for installing Ubuntu in a VM).
...
- Web-Download
- The Web-URL of the ISO can be provided. If it is protected with basic authentication, a username and password can be provided in the syntax "user:password". NOTE: this can take several minutes and even hours, depending of the size of the ISO and the internet speed.
- Upload
- An ISO of up to 8GB can be uploaded directly via the browser. NOTE: this can take several minutes and even hours, depending of the size of the ISO
- Windows Share Download ONLY V0.3
- With Window share credentials:
* Domain e.g. beroNet * Share Name e.g. //beronas/ISOs (the share is only one Folder on the Server, like //SERVER/SHARE and SHARE does not have subfolders) * user e.g. beroUser * password e.g. beroPassword
a windows share, fileserver or NAS can be browsed. After clicking on an ISO File, the file will be downloaded. NOTE: this can take several minutes and even hours, depending of the size of the ISO
- With Window share credentials:
beroNet Appliance Market
The beroNet Appliance Market allows it to download pre-installed Virtual Machines. These machines can be started directly in the Hypervisor. The Market also allows to donwload ISO Installation Media for setting up new Virtual Machines.
...
NOTE: this can take several minutes or even hours, depending on the size and internet speed
System
...
Update Hypervisor
In order to update the Hypervisor navigate to "Management+ → Hypervisor Update" and select the version you want to install.
Network Settings
Navigate to "Settings+ → Network Configuration".
...
The LAN Mode can be defined as DHCP or static. If it is static the LAN Settings need to be defined. These settings do only apply to the LAN interface of the Appliance. The WAN Port however can only be controlled from within a VM which has the LAN-WAN mode enabled.
Cloud Settings
Navigate to "Settings+ → Remote Management".
...
NOTE: a reboot of the hypervisor might be needed to register the appliance in a different cloud
Reboot & Halt
Navigate to "Management+ –> Reboot & Shutdown".
...
NOTE: remote Power ON is not possible
Change password
Under "Settings+ → Security Settings", the password of the admin GUI User can be changed.
Gateways
...
The Gateways Manager starts a "bfdetect" in the background and shows a list of all local beroNet Appliances and Gateways with their serial numbers, Firmware Versions, IP Addresses and MAC Addresses.
...