Requirements for the USB stick:
In order to install an ISO on the beroNet Appliance, you need to prepare a bootable USB stick. It should have the following characteristics:
No matter which OS you wish to install on the appliance, follow these steps in order to boot from the USB stick:
.jpg?version=2&modificationDate=1489485665120&cacheVersion=1&api=v2&height=250)
Microsoft offers a tool (Media Creation Tool) in order to install Windows 10 on a PC/server. The tool can be downloaded from: https://www.microsoft.com/en-us/software-download/windows10
Once you have downloaded the tool, follow the installation process:
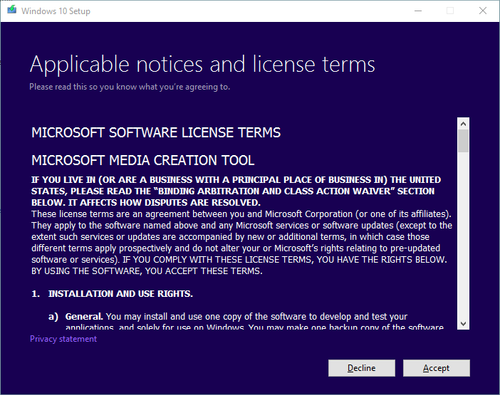
Read and accept the terms and conditions. On the screen "What do you want to do?", choose "Create installation media for another PC" and click "Next".
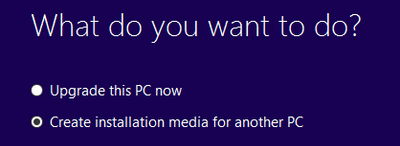
Choose the desired Architecture. Recommended: 64-Bit (x64):
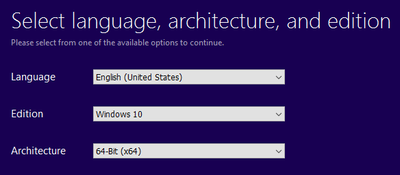
Choose "USB flash drive" as the media to use and select the one you want to use:
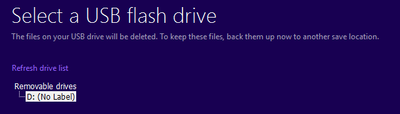
Let the tool do the magic. It can take a while as it needs to download windows and create the media on the USB stick
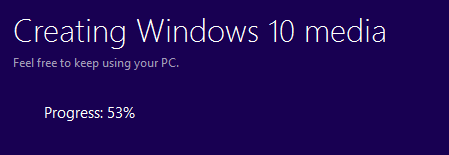
Once the process is done, click on "Finish". You can now plug the USB key into your appliance. See below for "installing OS on the appliance".
If your appliance gets stuck after rebooting, please check the bios setup. To do so, press F11 after starting the device and click on "Enter setup" in the screen below:
.jpg?version=2&modificationDate=1489485665120&cacheVersion=1&api=v2&height=250)
Make sure the following BIOS-Configuration is set:
BIOS can be accessed by pressing DEL on start.
1. Boot → Boot Option Priorities
P1: General USB Drive / "Your USB stick"
P2: [UEFI] General USB Drive
P3: SSD
2. Boot → Setup Prompt Timeout = 3
3. Advanced → Restore Power AC Loss = ON
4. Advanced → USB Configuration > XHCI Mode = Enabled (ONLY ON BNTA20 models)
5. Chipset → DVMT Total Gfx Mem = 128MB
Once the USB stick is ready, plug it into the Appliance. You should also connect a monitor and a keyboard to it. When you turn the Appliance on, the installation of Windows should proceed automatically. Choose language and keyboard layout.
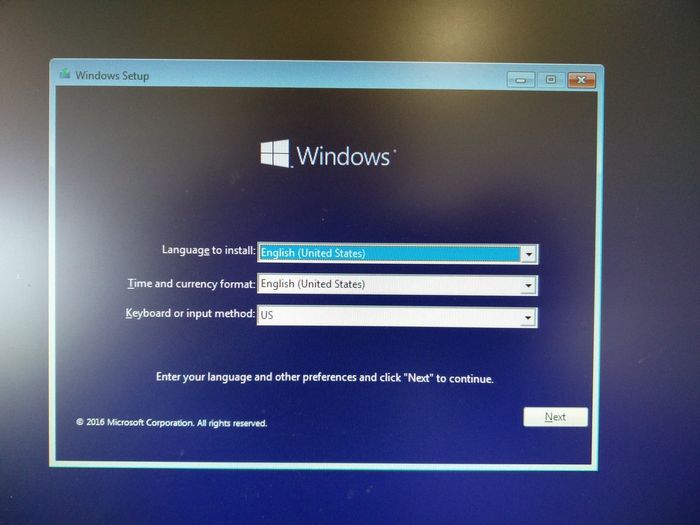
We advise you to install Windows 10 Pro. If you wish to install 3CX, you must use Windows 10 Pro.
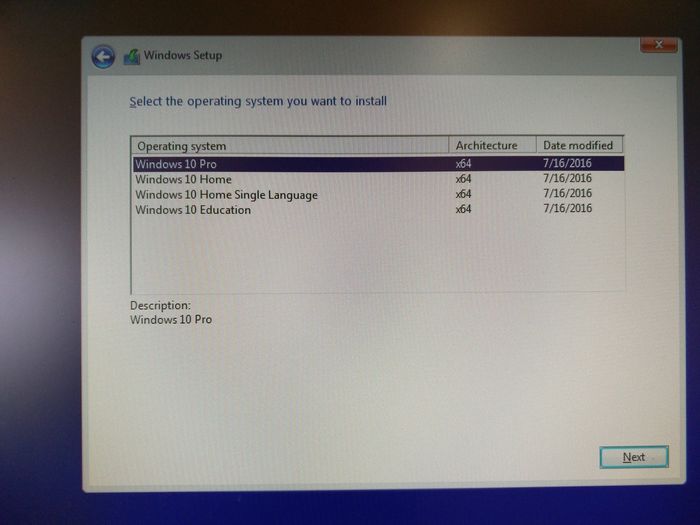
Windows will detect 4 partitions. Those partitions have been created by the beroNet Hypervisor which is installed on the Appliance. Delete all partitions.
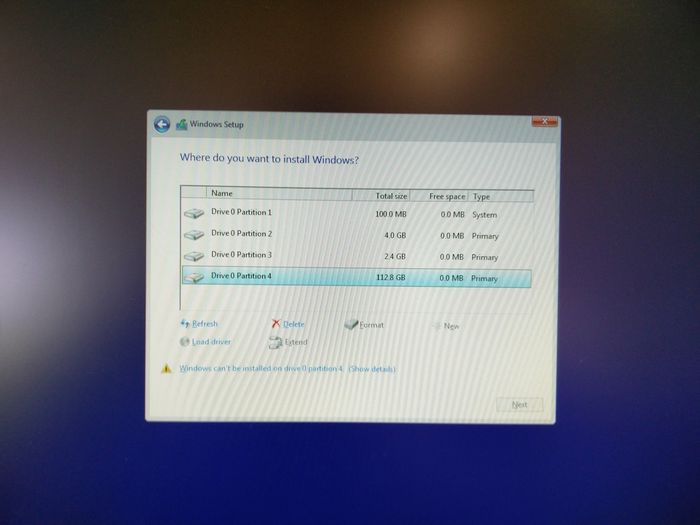
Once you have deleted the partitions, install Windows on drive 0. On an M-Appliance you should have around 60GB of space. 120GB on an L and 240GB on the XL-model.
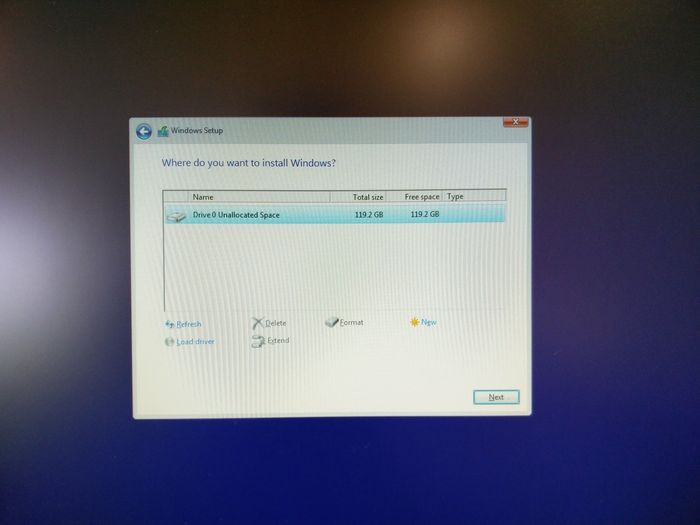
Click on "Next" and let the installation proceed.
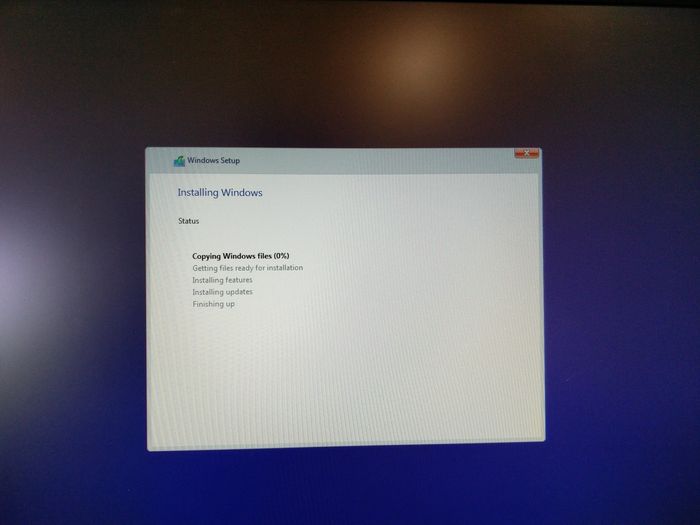
Once it is finished, the Appliance will reboot. After rebooting, it will try to boot from the USB stick again. In order to prevent Windows from being installed once more, unplug the USB stick and let the appliance boot from the SSD.
Once Windows is ready, we advise you to install a few drivers designed for beroNet hardware.
You can find the list of drivers to install here:
BNTA20-model: http://beronet.com/wp-content/uploads/downloads/appliance/BNTA2/MITX_6770/Driver/
BNTA21-model: https://www.asrock.com/ipc/overview.asp?Model=IMB-155#osW8164
BNTA22-model: https://www.asrock.com/ipc/overview.asp?Model=IMB-155#osW8164
Once you have formatted your USB stick, download the program "tuxboot" here.
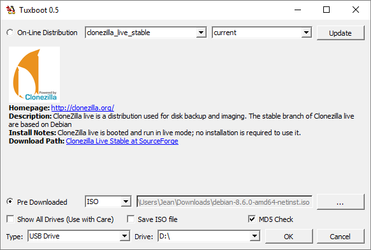
Once the program has been downloaded, simply start it. Choose the ISO file you wish to install, the drive and click on "ok".
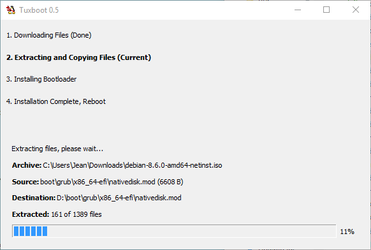
Let the process go. Click on "Exit" when the following screen appears:
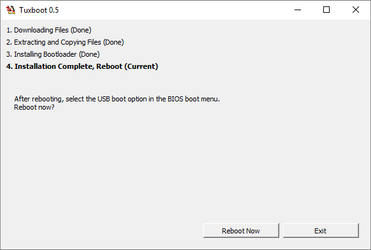
You can then plug the USB key in your appliance and boot from it. Once the boot process is finished, do not to unplug the USB key before the appliance reboots.
If you have issues using tuxboot, you can also use "Win32 disk Imager" available here: https://sourceforge.net/projects/win32diskimager/
We recommend the use of a Windows network bridge. To use the Network Brigde under Windows based Systems (Windows SBS Versions don't seem to support Network Bridging) open "network connections" Window. As already seen in the chapter IP-Forwarding, you will see two Network controllers. Your standard Host Network Controller ("Local Area Network Connection 1") and the beroFix Network Controller ("Local Area Network Connection 2"). To create the Network Bridge please select both connections and click the right mouse button. The following context menu will appear:
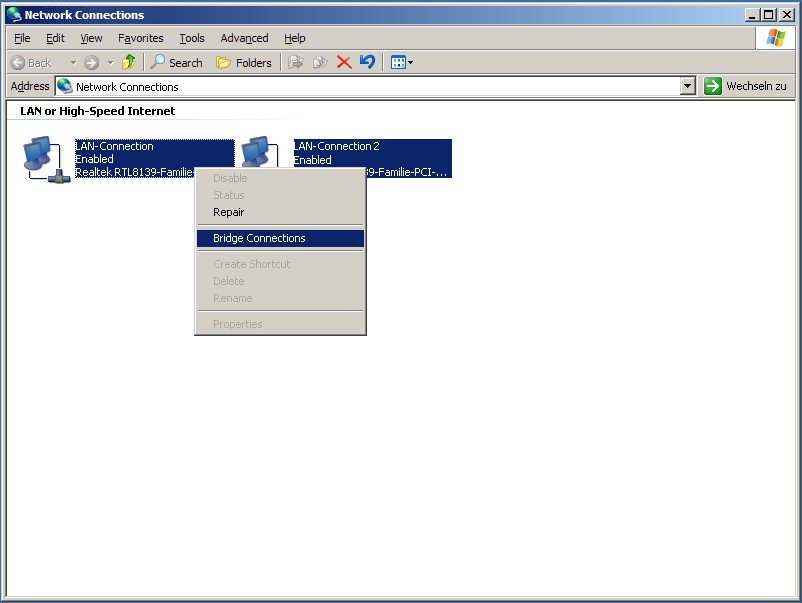
Click on "Bridge connections", after this a third Controller will appear, our Network Bridge:
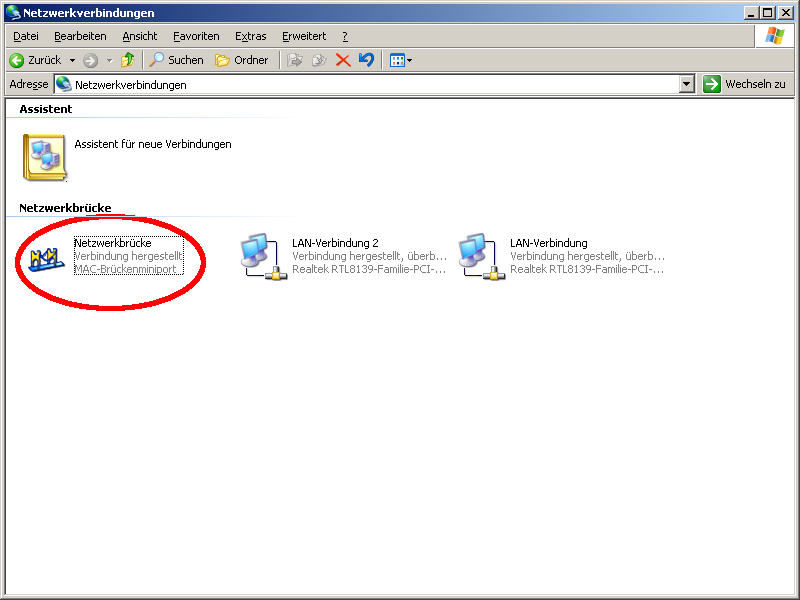
As you might notice the network controllers don't have IP Address's any more. You can only assign an IP-Address to the bridge controller. By default the bridge is in DHCP mode. If you please mark the bridge, click the right mouse button, choose "Preferences" and configure an IP-Address. At that moment the network bridge is reachable throughout the LAN and you can therefore reach the beroNet Gateway web-interface. For example:
Let's assume your LAN is 172.20.0.0/255.255.0.0, your bridge got an IP 172.20.5.194 and you configured beroNet Gateway internal IP address to 172.20.70.11. Through the configured bridge, the beroNet device is reachable from the whole network now, if your firewall is not blocking it!