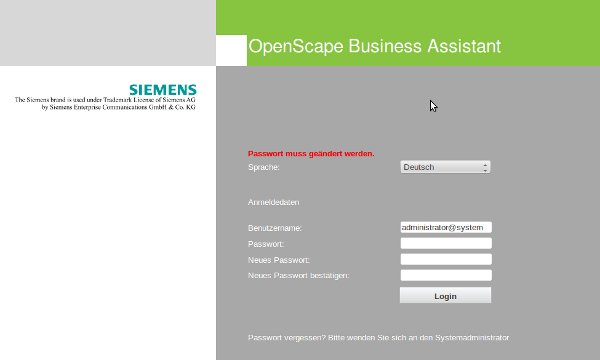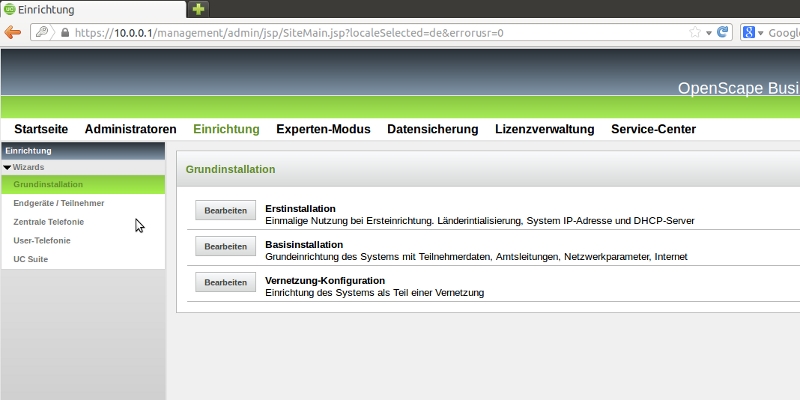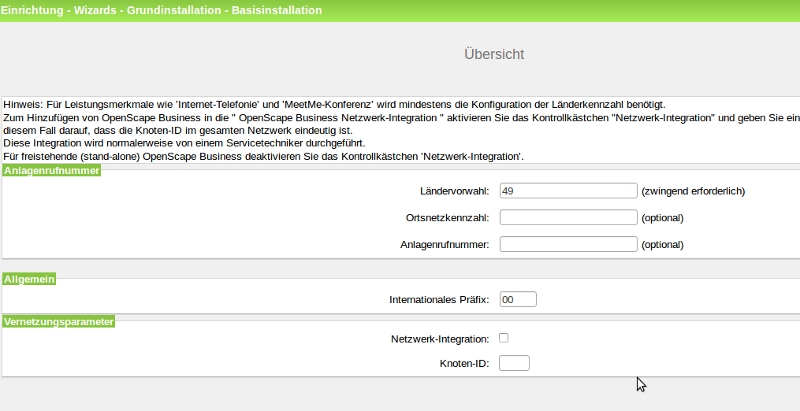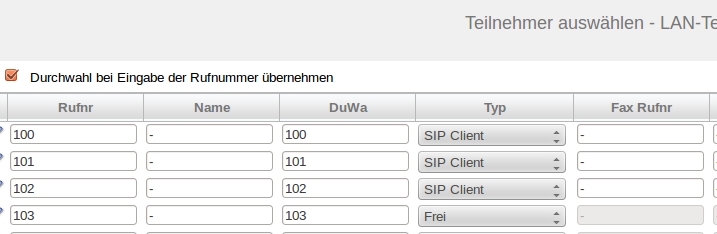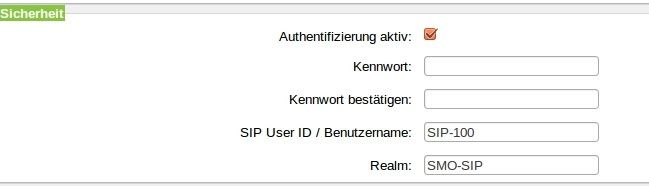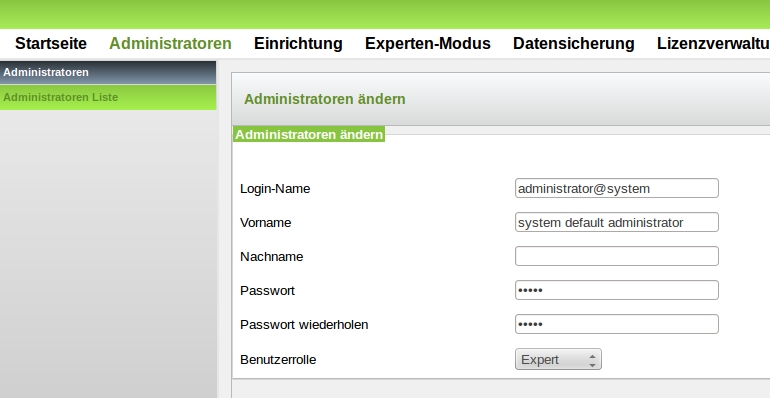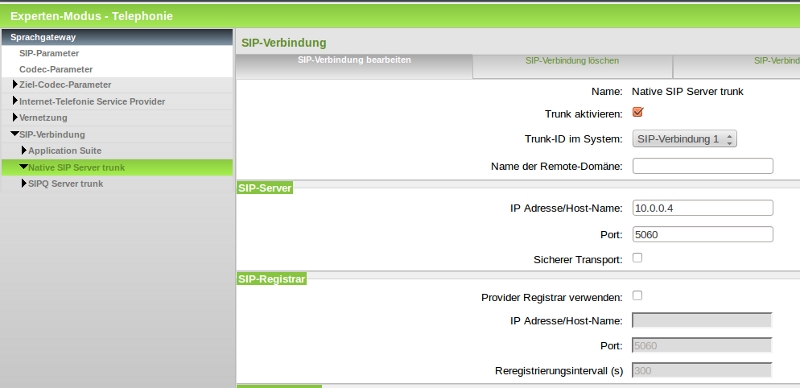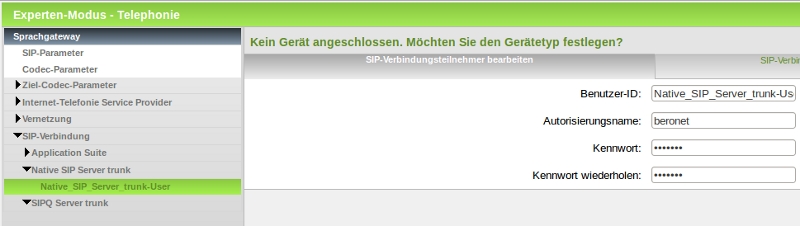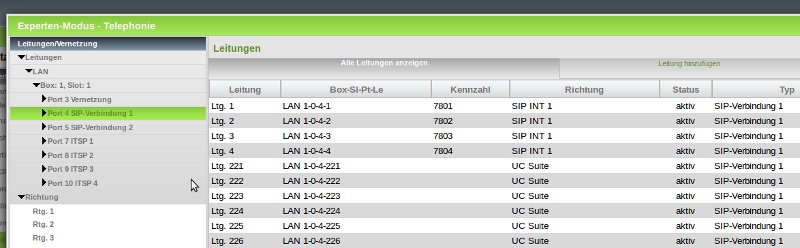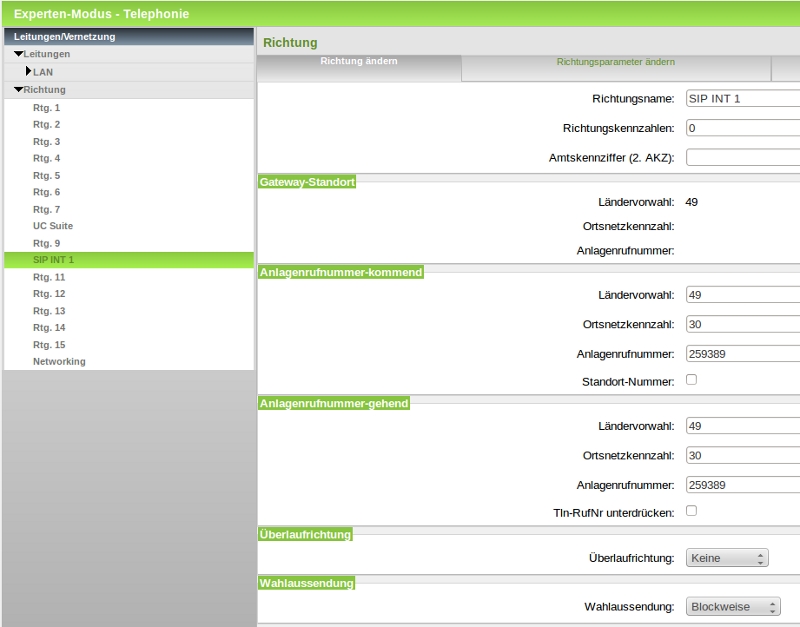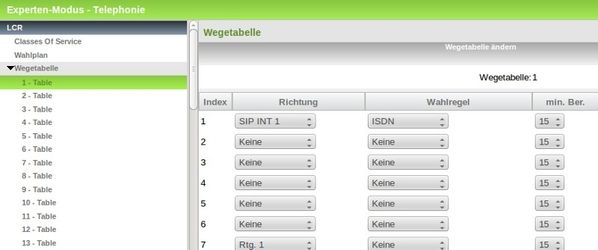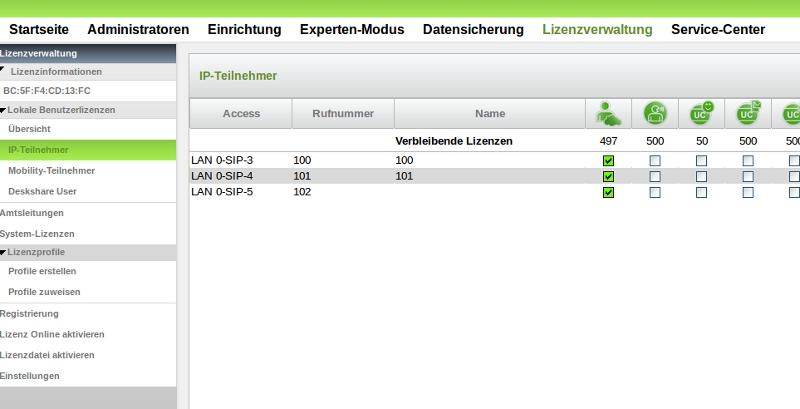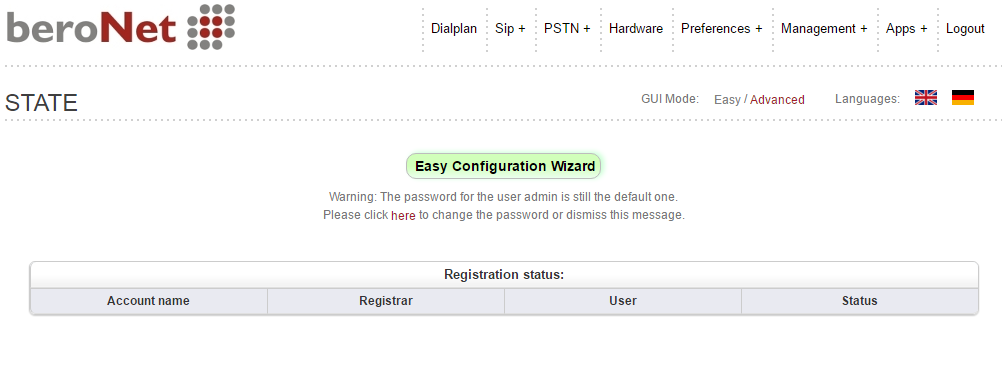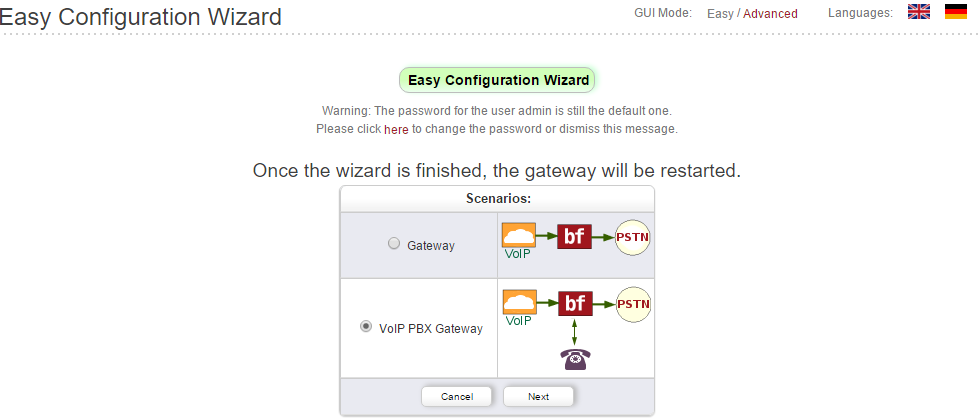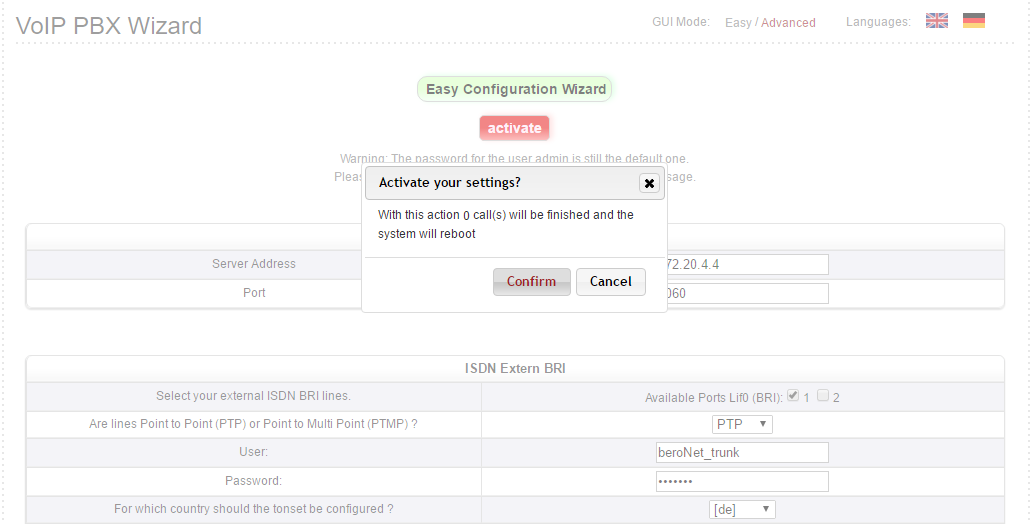Konfiguration eines beroNet VoIP Gateways mit Unify Openscape Business S
Overview
In diesem kleinen Howto wird die Anbindung eines beroNet VoIP Gateways an eine OpenScape Business S beschrieben. Die OpenScape haben wir hierbei auf eine beroNet Telephony Appliance installiert und ihr die IP-Addresse 10.0.0.1(255.0.0.0) vergeben. Das beroNet VoIP Gateway ist über eine Netzwerkbrücke auf der Appliance über die IP-Adresse 10.0.0.2 erreichbar.
Einloggen
Die OpenScape können Sie über die o.g. IP-Adresse über https wie folgt erreichen. Bitte beachten Sie, dass es https sein muss. Weiterhin beachten Sie bitte auch, dass der Start der Weboberfläche nach einem Neustart bis zu 5min. dauern kann.
https//10.0.0.1
Es ist erforderlich, dass Sie nach dem ersten Anmelden das Administrator Passwort ändern. Im Werkszustand sind die Credentials "administrator@system" und "administrator".
Basisinstallation
Nachdem Sie sich das erste mal erfolgreich angemeldet haben starten Sie die Basisinstallation. Dies finden Sie über den Menüpunkt "Einrichtung" -> "Grundinstallation" -> "Basisinstallation".
Dieser Wizard führt Sie durch die gesamte Basisinstallation. Im Punkt "Übersicht" geben Sie für die Ländervorwahl z.B. "49" und für das Internationale Präfix "00" ein.
Klicken Sie im Wizard immer wieder auf "Weiter" bis Sie zur Teilnehmer Konfiguration gelangen. (siehe Abbildung unten)
Wie Sie sehen haben wir 3 Teilnehmer konfiguriert, von 100-103. Ändern Sie den Typ dieser 3 Teilnehmer auf "SIP Client", wie in der Abbildung oben beschrieben. Als nächstes müssen Sie noch die SIP Credentials für jeden Teilnehmer festlegen. Hierzu klicken Sie auf den Bearbeitungsmodus (kleiner Stift auf der linken Seite) für einen Teilnehmer und legen die folgenden Werte fest. Für den Benutzer mit der Durchwahl 100 geben Sie z.B. folgendes ein:
Name = 100
SIP UserID / Benutzername = 100
Kennwort = beronet
Diesen Vorgang wiederholen Sie für die User 101 und 102 und konfigurieren Ihre SIP Endgeräte entsprechend.
Nach diesem Vorgang fahren Sie weiter fort und bestätigen immer mit "Weiter" bis zum Ende des Wizards. Bitte beachten Sie, dass Sie den Wizard nicht mittendrin abbrechen.
Experten-Modus
Im weiteren Verlauf der Konfiguration benötigen wir mehr Rechte. Hierzu gehen wir auf den Menupunkt "Administratoren" und legen entweder einen Benutzer mit der Benutzerrolle "Expert" an oder ändern die Benutzerrolle des aktuellen Administrators. (siehe Abbildung unten)
Nachdem Sie die Änderungen vorgenommen haben, melden Sie sich erneut an. Im oberen Menü sehen Sie nun den Punkt "Experten-Modus". Über den Menüpunkt "Experten-Modus" -> "Sprachgateway" -> "SIP-Verbindungen" legen wir einen "Native-SIP-Server-Trunk" an, der unsere Verbindung zum beroNet VoIP Gateway darstellt. Hierzu geben Sie die folgenden Werte ein, wie in der nächsten Abbildung zu sehen.
Trunk aktivieren=ein
Trunk-ID im System=SIP-Verbindung 1
SIP-Server -> IP Adresse/Host-Name: 10.0.0.2 (Adresse des beroNet Gateways)
Nachdem wir den "Native-SIP-Server-Trunk" angelegt haben können wir über den Menüpunkt "Native_SIP_Server_trunk_user" auf der linken Seite die Credentials eingeben. (siehe Abbildung unten)
Diese Daten sind für die Authentifizierung auf dem beroNet VoIP Gateway erforderlich und müssen später dort entsprechend eingegeben werden.
Info:
Um einen "Native SIP Server Trunk" zu erstellen braucht der Endkunde eine teure Lizenz. Es gibt eine günstigere Möglichkeit: die gleiche SIP Verbindung kann man unter "Internet-Telefonie Service Provider" erstellen. Dafür braucht der Endkunde auch eine Unify Lizenz aber sie ist viel günstiger als die "Native SIP Server Trunk".
Als nächstes müssen wir diesem Trunk noch Leitungen zuweisen. Hierzu gehen wir über den Menüpunkt "Experten-Modus" -> "Leitungen" -> "LAN" -> "Port4 SIP Verbindung 1" -> "Leitung hinzufügen" und fügen 4 Leitungen hinzu, wie in der nächsten Abbildung zu sehen.
Unter den Menüpunkt "Richtungen" -> "SIP-INT 1" stellen wir noch die Richtungskennzahl, Länder- und Ortsvorwahl, sowie die Anlagenrufnummer entsprechend ein. Als Richtungskennzahl geben Sie bitte die "0" ein, damit wir später Amtsgespräche mit einer führenden "0" führen können. Die Richtungskennzahl "0" ist allerdings schon für ISDN vorgesehen, d.h. Sie müssen erstmal für "Rtg.1" eine andere Richtungskennzahl als die "0" setzen (z.B. 860), damit diese frei wird und wir diese bei "SIP-INT 1" setzen können. (siehe Abbildung unten)
Nachdem wir die Richtungsparameter geändert haben, gehen wir noch auf "Richtungsparameter ändern" (für "SIP-INT 1") und ändern den Wert für die "Richtungsart" von "Amt" auf "PABX".
Unter dem Menüpunkt "LCR" -> "Wegetabelle" -> "1-Table" ändern wir den Wert für die Richtung von "ISDN" auf "SIP-INT 1". (siehe Abbildung unten)
Abschließend müssen den IP-Usern, das sind unsere Teilnehmer 100-102, noch entsprechende Lizenzen zur Verfügung gestellt werden. Hierzu gehen Sie zum Menüpunkt "Lizenzverwaltung"-> "IP-Teilnehmer" und weisen den IP-Usern entsprechende Lizenzen zu. (siehe Abbildung unten)
beroNet VoIP Gateway
Um das beroNet VoIP Gateway auf dem Netzwerk zu finden, benutzen Sie BFdetect. In unserem Beispiel haben wir dem beroNet VoIP Gateway die IP-Addresse 10.0.0.2 zugewiesen und können die Weboberfläche über http://10.0.0.2 erreichen (Default Credentials admin/admin). Im Werkszustand sollte eine grüne Schaltfläche mit "Easy Configuration Wizard" erscheinen, der uns durch die Konfiguration des Gateways begleiten wird. Sollte diese Schaltfläche nicht erscheinen, müssen Sie das Gateway in den Werkszustand zurücksetzen.
Nachdem Sie auf "Easy Configuration Wizard" geklickt haben, werden Sie zur nächsten Seite weitergeleitet. Dort wählen Sie Ihr Szenario aus und klicken auf "Weiter". In unserem Fall handelt es sich um das erste Szenario.
Auf der nächsten Seite werden Sie aufgefordert die Daten Ihrer SIP-Verbindung der OpenScape, einzugeben. (siehe Abbildung unten)
In unserem Fall geben wir folgende Daten ein:
Name: beronettrunk -> dient nur zur Identifizierung Server Address: 10.0.0.1 -> IP-Adresse der OpenScape User: beronet -> muss mit dem Trunk Namen der OpenScape übereinstimmen Secret: beronet -> muss mit dem Trunk Kennwort der OpenScape übereinstimmen
Bevor Sie fortfahren, müssen Sie noch einige Einstellungen für die PSTN-Verbindung vornehmen. (Siehe Abbildung unten)
Klicken Sie auf "Save" und "Aktivate" um die Einstellungen zu übernehmen. Abschließend wird die Karte mit den neuen Einstellungen neugestartet.
If you need scheduled remote assistance, you can request our on-demand support services: https://www.beronet.com/support