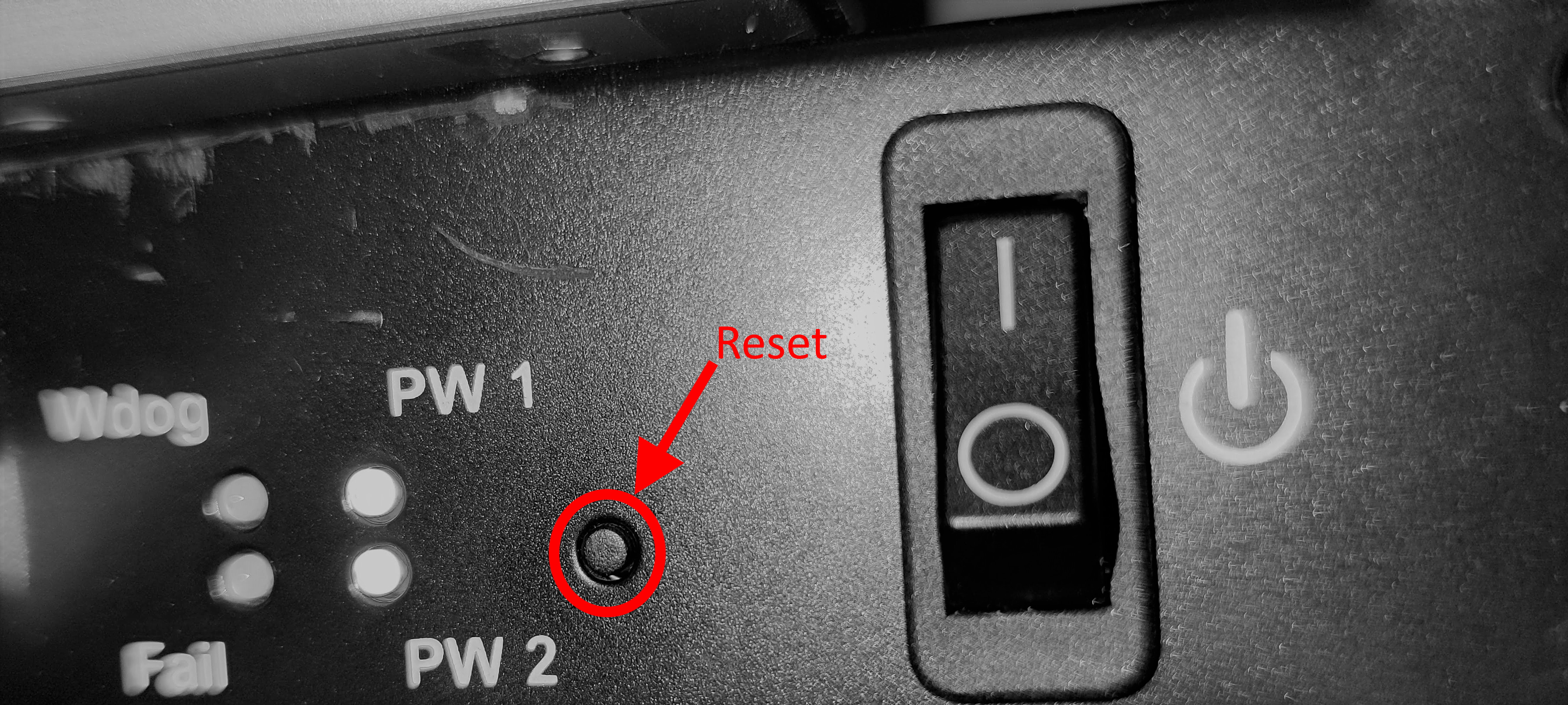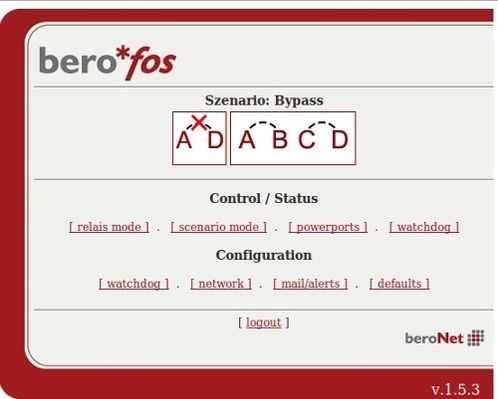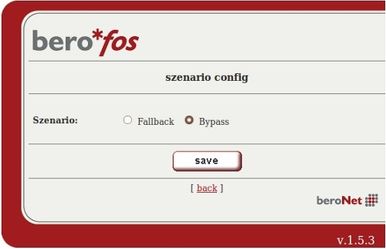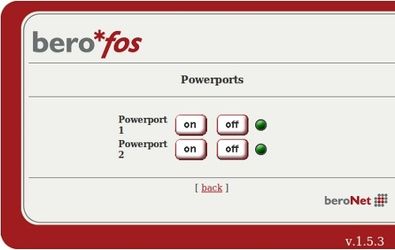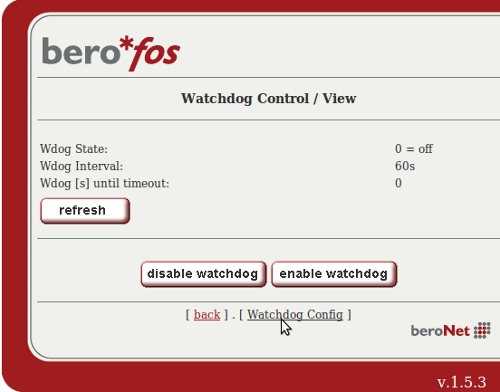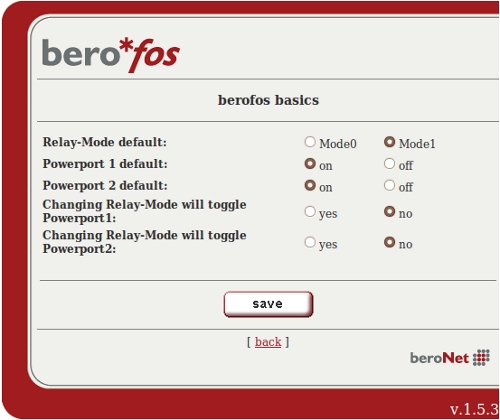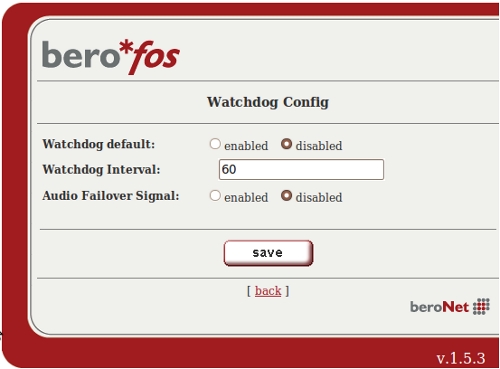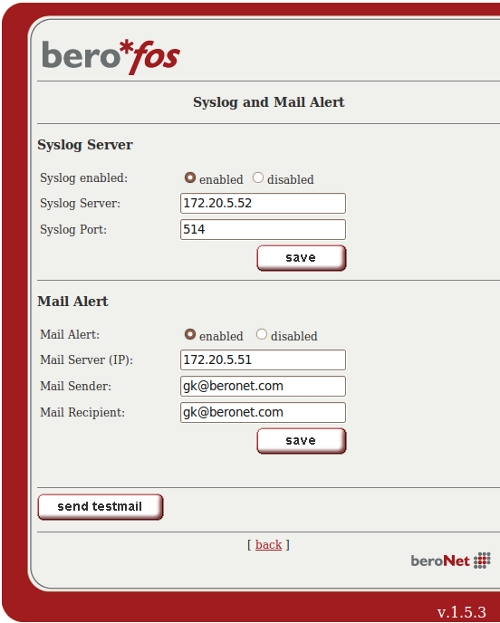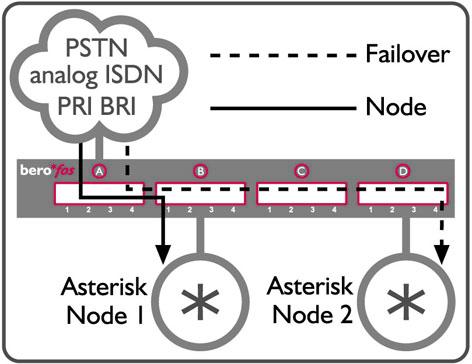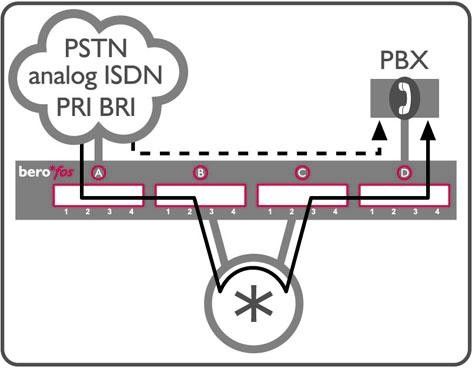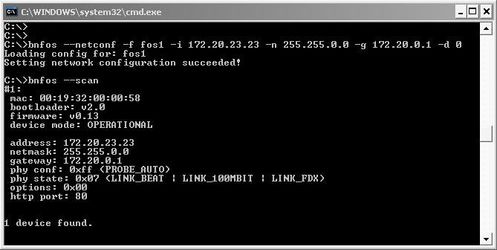Failover Switch (berofos)
First steps
Delivery content
- 1x berofos device
- 1x power card
Safety information
The berofos has been developed as IT-equipment and should be used in this field. Make sure that the equipment you want to access does not excess the maximum switching capacity. You can find the maximum switching capacity under “Technical data”.
Connection
Remove the berofos out of the package and assemble it into the rack. The assembly brackets and the berofos are matched for 19’’ racks. You can also use the device without a rack. Please make sure that there is a fixation for the berofos at its destination. The delivered power card assures the current supply. Connect berofos by using of a standard network cable with the LAN-port of your network.
Initiation
Switching-on berofos occurs by pressing the on/off button on the front of the device. If everything is connected correctly the device will start up. In the regular operating status you will hear a small BEEP and the ports A-D will blink green and red.
Configuration
The berofos is accessible over several ways. One way is over the web interface. The other way is over our software Library bntools. The library bntools are freely downloadable from our website:
https://beronet.atlassian.net/wiki/spaces/PUB/pages/61210659/Tools+and+Downloads
More information about bntools see chapter 4.
A valid IP-address from your network is essential for configuration of berofos. The following chapter will show you several ways to do this.
Detection or setting the IP-address manually
There are different options to detect the IP-address of berofos in your network: automatic configuration via DHCP standard IP-address in factory status detection of the equipment with the bntools
Automatic configuration via DHCP
In factory default the berofos is in DHCP mode. That means it searches for a DHCP-server in the network and requests an IP-address. Please check the logs of your DHCP-Server to see which IP-address has been assigned from your DHCP-server for the berofos.
Standard IP-address (factory default)
In factory default the berofos is in DHCP mode. If there is no DHCP-server in your network the berofos will keep its default IP-address 192.168.0.2 with the subnet 255.255.255.0.
Detection of the equipment with the bntools
For detection of bero*fos in your network you will need the command line program bntools. More information about installing und using of bntools see chapter 4.4
Factory reset procedure
Execute follwoing steps to reset the device to factory defaults:
- Power off device
Next to the power button is a small reset button (see picture). Hold it down and toggle the power button. Release the small reset button. (Block D flashes)Hold the switch button again for 5 seconds and release. Block D flashes quickly for about 10 seconds.Power off and power on again
The web interface
You can access the web interface of the berofos by entering the IP-address in the address bar of your web browser. After that you will see the main page of berofos (pict. 1).
<picture.1>
In the upper field you can see the current state of the relays as well as the operating scenario. In our case the operating scenario is set to fallback, the relay state of ports A-B are “connected” and the ports A-D are “disconnected”. In the section “Control/Status” you can set the relay state, change the operating scenario, set the state of the power ports and change the watchdog parameters. In the section “Configuration” you can set the start-up parameters, the watchdog parameters as well as the configuration of the network and main settings.
Relay mode
In the section “Relay-Mode” you can check and set the current relay state as well as in the operating scenario. (pict. 2)
<picture.2>
In pict.2 you can see that the current operating scenario is fallback. The relays of port A-D are “connected” and the ports A-B are “disconnected”. This working state is displayed through LED’s on the front of the device. In this case all 4 LED's of port A and all 4 of port D should glow green (connected) and the LED's of port B and C should glow red (disconnected). Using the button “switch: A-D” the relay state would change to “A-B connected and A-D disconnected”.
Operating scenario
<picture.3>
Using „Scenario Config“you can configure the operating scenario of berofos. You can choose between the fallback or bypass scenario. More information about these scenarios see chapter 3.
Powerports
<picture.4>
By selecting the menu item “Powerports” the power ports on the backside of berofos will be switched on/off.
In this case power port 1 is switched off; power port 2 is switched on. You can change their state using “on” or “off” buttons. The working state of the power ports will be displayed through green or red LED’s on the front of the device.
Watchdog
<picture.5>
By selecting the menu item “Watchdog” you activate or deactivate watchdog. Furthermore you can check the current state of watchdog.
By selecting the button “refresh” you can see the remaining seconds until watchdog is generating a failover. This is very practical to check and test your applications.
berofos defaults
By selecting menu item “berofos” (pict.6) you can determine the default states of berofos at starting-up.
<picture.6>
The working states of the relay and of the power ports are adjustable. Please note that the working state of the relay is depending on the operating scenario. It is recommendable to set the relays on mode 0 because this is also the state when the device has no power. Depending of the operating scenario the state of the relays are as follows: Mode 0: Failover and Bypass A-D connected , Mode 1: Failover: A-B connected Bypass: A-B, C-D connected
Watchdog config
By selecting menu item “Watchdog Config” the watchdog parameters are accessible (see pict.7)
<picture.7>
The default state of watchdog is adjustable at starting-up. These adjust if watchdog should be activated or deactivated after switching-on the device.
Using the “Watchdog Intervall” you can set the time period in seconds which the watchdog is waiting before it generates a failover in case of receiving no heartbeat. The point Audio Failover can additionally generate an Audio signal in case of a failover. A failover is also signalled via a red LED on the front of the device.
Network Config
<picture.8>
You can set the following parameters:
DHCP: If it is activated an IP-address will be requested after every switch-on. Hostname: Sets the network name. IP-Configuration: You can change IP-address, net mask, gateway and DNS, if you don’t want to request these configurations automatically via DHCP. HTTP port: You can set the port of the internal web server. Any value between 1 and 65534 (standard: port 80) is valid. This port number would be added to the address of berofos using a colon, e.g. http://192.168.0.2:1720/ Password: If requested you can activate a password access. In this case you have to set an admin-password (max. 15 marks).
Mail / Alerts
By selecting menu item “Mail / Alerts” you can configure the parameters of the Syslog-server and the mail-configurations (see pict.9).
<picture.9>
If needed the berofos could inform you about important state changes as well as failovers. This information will be send via Syslog to your selected IP-address/Port. See Chapter Syslog in appendix for more details.
Additionally you can choose if you want to be informed via email in case of a failover. The proper settings can be set here.
Application scenarios
bero*fos is usable in two different operating scenarios (fallback or bypass). In both scenarios it is possible to switch the port modes either manually or automatically. A port mode is defined by which ports are connected and which are unplugged. The default mode in every scenario (even if bero*fos fails itself by unplugging power), the ports „A“ and „D“ are connected (indicated with „A-D“). Both scenarios will be described in the following chapters.
The failover scenario
The failover scenario is the capability to switch over to a redundant or secondary standby PBX upon a failure of the primary active PBX to minimize downtimes (see pict.10).
<picture.10>
In case of a failover the PSTN ports can be switched from the primary Node to the redundant secondary Node. In this scenario (see pict. 10) the equipments are named primary Node and secondary Node. The primary Node is sending a heartbeat either to berofos or to the secondary Node. As long as there is a "heartbeat" from the primary Node to the second Node (or berofos itself), the secondary Node will not initiate its systems. The secondary Node will immediately take over all ports as soon as it detects an alteration in the "heartbeat" of the primary Node.
This scenario is not only usable in case of a failure. You could also use this scenario for maintenance reasons by deactivating and activating the proper Node.
The bypass scenario
The bypass scenario describes a possibility where you can place a new PBX (i.e. Asterisk-Server) in front of an already existing PBX. In case of a failover the existing PBX will be connected transparently to the PSTN ports (see pict.11).
<picture.11>
In this scenario the Asterisk server is sending a Heartbeat to the berofos. As long as there is a "heartbeat" from the Asterisk server to the berofos the PBX will be connected to the Asterisk-server. In case the berofos detects an alteration in the "heartbeat" the old PBX will be connected to the PSTN ports directly. This scenario is also not only usable in case of a failure. You could use this scenario for maintenance reasons of the Asterisk server. The described scenario is only an example how to use the berofos together with an Asterisk. You can also use the berofos in any similar situations.
The hardware watchdog
The hardware watchdog is a software daemon running on the berofos itself and awaits a heartbeat in a configurable timeout period. When the berofos will not receive this heartbeat by an external server (for example by Asterisk) within the preconfigured timeout it will automatically switch to the default mode of the running scenario („A-D“). Additionally berofos could send an e-mail, could send a Syslog event, start an audio signal (if configured) and go into the failure mode. The failure mode will be indicated via the „Fail“LED on the front panel.
You could generate the heartbeat either by using the bntools (for more information see chapter 4.5.) or generate it yourself and send it via socket to berofos. To send a valid heartbeat you have to send the following “magic packet” per UDP to berofos:
Type = UDP Destination Port: 50123
bntools
The command line program bntools includes tools to control berofos as well as an Asterisk resource module res_bnfos. bntools is downloadable from our website:
https://beronet.atlassian.net/wiki/spaces/PUB/pages/61210659/Tools+and+Downloads
General information about bntools
As aforementioned you can use the bntools to control berofos. Using bntools you can set and change any parameter of berofos like kicking the watchdog or changing network parameters.
Before describing bntools we want to take the chance to show you some hints which makes working with berofos easier. berofos has two operating modes – the flash mode and the operational mode. Using the device in flash mode you can reset berofos or update the firmware. Using the device in the operational mode you can start the watchdog or kick it for instance. Please note that some commands are only available during the flash mode and other commands only during the operational mode.
To control berofos with bntools you will always need the IP-address of the device as well as the MAC-address. With the scan command you can detect berofos on the network. With the parameter -x you can store the result automatically in a file.
bnfos –scan –x will detect all berofos units in your network and additionally save the results under “/etc/bnfos.conf”.
For all further instructions you can use the values stored in the file so you don't have to type them again and again. To do this use the parameter -f like in the following example
bnfos - -show –f fos1 will use the parameters of the first detected device which have been stored with bnfos -scan -x
More information can be found typing bnfos --help or in the reference section of instructions.
Installation of bntools
Installation of bntools using Windows
Please download the software package under
http://www.beronet.com/wp-content/uploads/downloads/berofos/bntools.rar
and unpack the archive in your target directory. Start the program using the command line.
Installation of bntools using LINUX
Please download the tar.gz archive under
http://www.beronet.com/wp-content/uploads/downloads/berofos/bntools.tar.gz
and compile it with make and make install. If you use berofos with an Asterisk you will be able to install the resource module with make res_bnfos.
Detection of berofos in your network
You have the possibility to detect any berofos in your network using bntools even if the device has no IP-address. To do this you have to type bnfos –scan.
<picture.12>
If your berofos is correctly installed in your network you will get similar results as shown in picture 12. Please notice that berofos can only be detected over Ethernet. berofos can not be detected in WLAN environments and networks that are currently routed.
Setting network configurations
For setting the network parameters bring the device in the flash mode. For this press the black key (right side of the PW LED’s) while switching on the berofos. If the device is in flash mode the red LED’s of port D will blink. Detect the equipment with bnfos –scan –x in your network and set the network configuration as follows:
„bnfos –netconf –f fos1 –i 172.20.23.23 –n 255.255.0.0 –g 172.20.0.1 –d 0“
As alternative without the –f option. „bnfos –netconf –m 00:19:32:00:00:58 –i 172.20.23.23 –n 255.255.0.0 –g 172.20.0.1 –d 0“
<picture.13>
The new network parameters will be activated after a restart of the device (see pict.13).
Kick the heartbeat
With the parameter–kick in the bntools you can send a heartbeat to the berofos:
bnfos –kick –m 00:19:32:00:00:58
With the parameters –c –b –w 5 you can periodically send a Heartbeat every 5 sec (-w 5) to the berofos while the bntools starts as daemon (-c) in the background (-b).
“bnfos –kick –f fos1 -c -b-w 5”
More information about this see reference of instructions.
Firmware upgrade
Before making a firmware upgrade set the device into the flash mode. Use the following command in bntools to update the firmware:
“bnfos –flash firmwarexy.bin –f fos1”.
Once this process is finished and berofos has been restarted you could use the device with the new firmware. For more information just download the “deviceupgrade.pdf” in the download section of our website www.beronet.com.
Attachement
Reference of instructions bntools
Usage: bnfos <MODE> ...
operation modes:
--scan [-h <host>] [-c] [-w ] [-t ] [-s] [-x] scan the network for devices --netconf { -m [-h ] | -f } [-i ] [-n ] [-g ] [-e ] [-d ] [-a ] [-p ] [-t ] [-s] configure network parameters (flash mode only) --ping { -m [-h ] | -f } [-c] [-w
arguments:
-m <mac> mac address of the device (notation: XX:XX:XX:XX:XX:XX) -h <host> hostname or ip address of the device (default: 255.255.255.255) -p <port> http port (default: 80) -u <usrpwd> authentification data (notation: <username>:<password>) -c continuous operation -b fork to background (implies -s) -w <time> wait 'time' seconds between continuous operations (default: 2) -t <sec> timeout in seconds (default: 3) -s enable syslog output -x write scan results to /etc/bnfos.conf -f <id> load mac and/or ip address from /etc/bnfos.conf
-i <ip> configure ip address (default: 0.0.0.0) -n <netmask> configure netmask address -g <gateway> configure gateway address (default: 0.0.0.0) -e <phy> configure ethernet phy configuration (values: 0=auto; 1=10mbit; 2=100mbit; default: 0) -d <status> configure enable dhcp (1=on; 0=off; default: 1) -a <status> configure enable http auth (1=on; 0=off; default: 0) -p <port> configure http port (default: 80)
valid '--set' <key>=<value> pairs / '--get' keys:
scenario={0|1} scenario (0=fallback; 1=bypass)
mode={0|1} relais mode (0=A--D; 1=A--B or A--B,C--D)
modedef={0|1} default relais mode (0=A--D; 1=A--B or A--B,C--D)
power1={0|1} state of powerport 1 (0=off; 1=on)
power1def={0|1} default state of powerport 1 (0=off; 1=on)
power2={0|1} state of powerport 2 (0=off; 1=on)
power2def={0|1} default state of powerport 2 (0=off; 1=on)
hostname=<dn> device hostname
address=<ip> ip address
netmask=<nm> netmask address
gateway=<gw> gateway address
dns=<dns> dns server address
dhcp={0|1} query dhcp server (0=off; 1=on)
port={1..65535} http listen port
pwd={0|1} http password protection (0=off; 1=on)
apwd=<apwd> admin password (only --set)
smtpserv=<mhost> smtp server
smtpfrom=<mfrom> smtp sender address
smtpto=<mto> smtp destination address
smtptest=<XXXXX> trigger testmail (only --set)
syslog={0|1} syslog logging (0=off; 1=on)
slgip=<loghost> syslog server ip
slgpt={1..65535} syslog server port
wdog={0|1} watchdog enable (0=off; 1=on)
wdogdef={0|1} default watchdog enable (0=off; 1=on)
wdogstate=<wstate> watchdog state (0=off; 1=on; 2=failure)
wdogitime={1..65535} watchdog intervall time
wdogaudio={0|1} watchdog audio alarm (0=off; 1=on)
wdogmail={0|1} watchdog alarm mails (0=off; 1=on)
wdogrtime=<wretv> watchdog remaining time to failure
Syslog Output
Powerup: berofos:00: Powerup Relay States: berofos:10: Relay Mode changed: A-D berofos:11: Relay Mode changed: A-B berofos:12: Relay Mode changed: A-B,C-D Szenarios: berofos:20: Szenario changed: Fallback berofos:21: Szenario changed: Bypass PowerPorts berofos:30: PW1 Mode changed: on berofos:31: PW1 Mode changed: off berofos:32: PW2 Mode changed: on berofos:33: PW2 Mode changed: off Watchdog: berofos:40: Wdog swithed: on berofos:41: Wdog swithed: off berofos:42: Wdog swithed: Failover (timeout) berofos:43: Wdog swithed: Failover (sticky)
Downloads
berofos documentation, firmware releases and tools can be found at:
Related pages
If you need scheduled remote assistance, you can request our on-demand support services: https://www.beronet.com/support