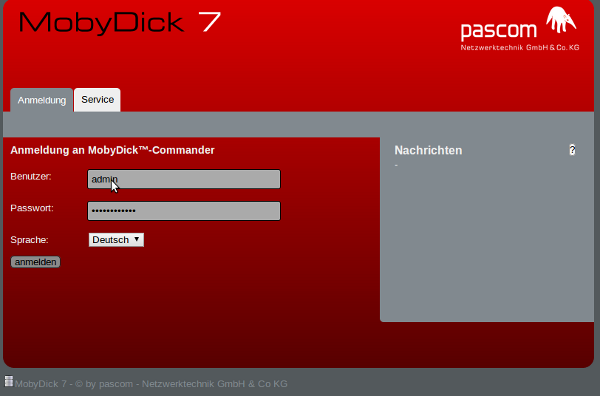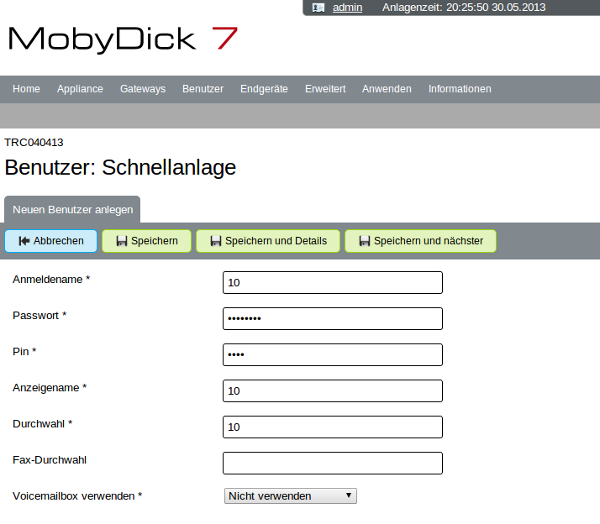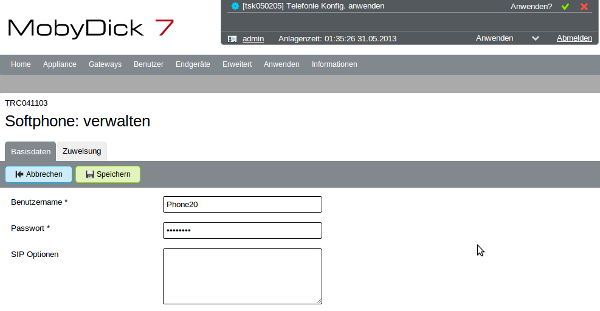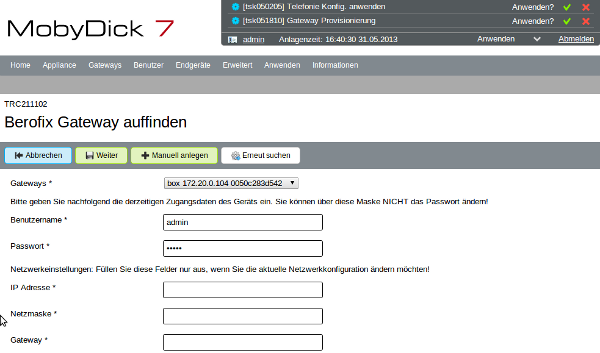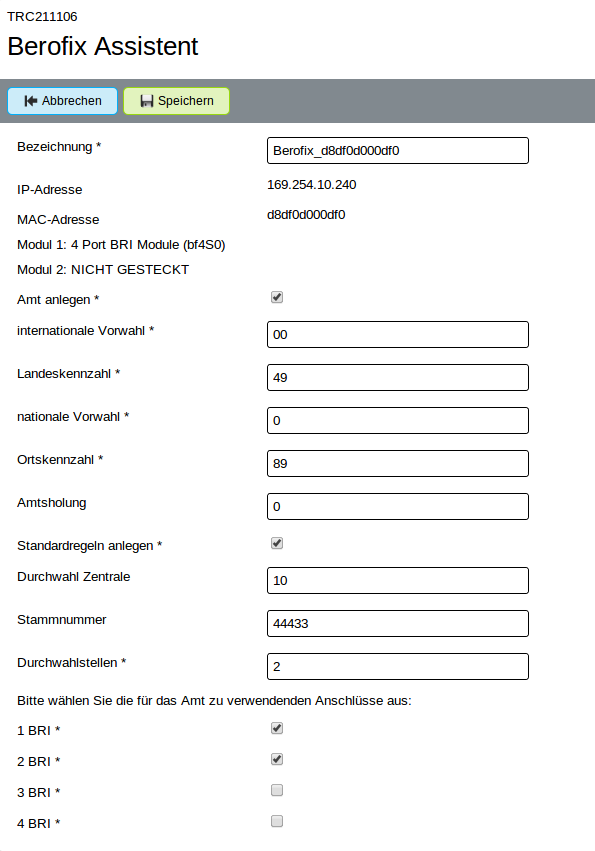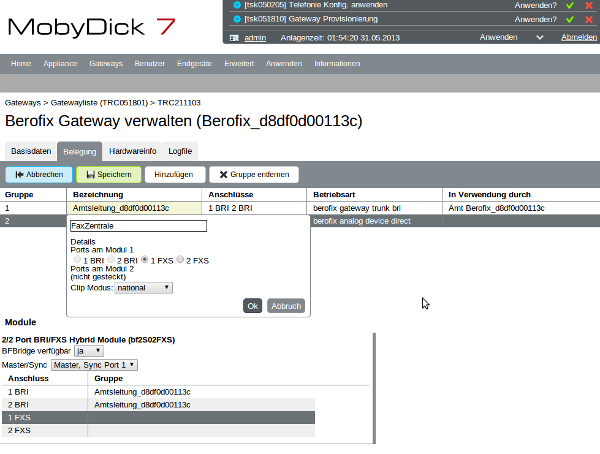Using a beroNet Gateway with Mobydick7 (German)
Integration MobyDick7 mit beroNet VoIP Gateways
Die beroNet VoIP Gateways werden von der Mobydick7 in der der Version 7 unterstützt. Die Konfiguration der Gateways ist vollständig in die Weboberfläche der MobyDick7 integriert und umfasst:
- automatische Netzwerkkonfiguration bei beroNet VoIP Karten (z.B. bei der beroNet Telephony Appliance)
- automatisches auffinden von beroNet VoIP Gateways und beroNet VoIP Karten
- komplette Konfiguration Provisionierung der beroNet VoIP Gateway inkl. Amtsanschlüsse und Wahlregeln
Dieses Howto geht von einem typischen Anwendungsfall aus. Zum Einsatz kommt hierbei eine beroNet Telephony Appliance mit einem Hybrid Modul (2 ISDN Ports und 2 analoge Ports). Die Mobydick7 wird dabei über den mitgelieferten BootStick auf der Appliance installiert. Natürlich können Sie dieses Howto auch für andere Modul Konfigurationen des Gateways oder einem anderen Systemen benutzen. Diese Howto soll Ihnen nur einen groben Überblick über die Intergration zwischen der MobyDick7 und der beroNet VoIP Gateways geben.
Übersicht
Die Telefonanlage soll über 2 NTBA's an das öffentliche Telefonnetz angeschlossen werden. An der MobyDick werden zwei SIP Endgeräte angemeldet. Das Faxgerät das an dem einem analogen Port angeschlossen ist, soll mit der Durchwahl 11 direkt über das Gateway geroutet werden. Das folgende Bild gibt Ihnen einen Überblick über das beschriebene Szenario.
Login MobyDick
Sollten Sie die MobyDick über den beroNet Bootstick auf der beroNet Telephony Appliance installiert haben, können Sie sich mit den folgenden credeantials auf der MobyDick unter der IP-Addresse 10.0.0.1 einloggen:
- Username: admin
- Password: beronetadmin
Anlegen Nebenstellen
Nachdem Sie sich erfolgreich angemeldet haben legen wir 2 Nebenstellen an. Hierzu erstellen wir zuerst die Benutzer und Geräte und ordnen Sie dann zu. Über das seitliche Menu "Benutzer" fügen wir 2 Benutzer an. Als Anmeldenamen sowie für die Durchwahl stellen wir die 10 und 20 ein.
Über den Menupunkt Geräte legen wir für jeden Benutzer ein Gerät an. Als Template benutzen wir "IP-Telefon: Hersteller beliebig oder Softphone" und legen zwei neue Geräte an.
Abschließend müssen wir die neu angelegten Benutzer die Geräte zuweisen. Die machen wir entweder im Benutzermenu oder bei den Geräten.
Die Nebenstellen wurden an der MobyDick entsprechend konfiguriert. Die entsprechenden Daten müssen nun nur noch "angewandt" werden, indem man oben in der Weboberfläche die "Telefonie Konfiguration" aktiviert. Auf den entsprechenden VoIP Telefonen müssen die credentials (aus der Geräte Konfiguration) übertragen werden um die Nebenstellen Konfiguration abzuschließen.
beroNet VoIP Gateway Konfiguration
Um die beroNet Gateways bzw. Karten zu konfigurieren, muss man über das "PullDown Menu" auf den Punkt Gatewayliste gehen und ein neues beroNet VoIP Gateway anlegen. Nach wenigen Sekunden wird die neue beroNet VoIP Hardware aufgefunden und der Assistent startet. Sollten Sie mehrere Gateways im Netzwerk haben, so wählen Sie das zu konfigirierende aus. Bestätigen Sie die standard Anmeldungsdaten mit der "Weiter" Schaltfläche
Im nächsten Schritt erwartet der Assistent einige Eingaben:
- ändern Sie die Bezeichnung ggf. nach Ihren Wünschen ab
- wählen Sie Amt anlegen
- ergänzen Sie Ihre Ortsnetznummer, hier 89
- ergänzen Sie die gewünschte Ziffer zur Amtsholung, hier 0
- wählen Sie Standardregeln anlegen
- geben Sie die Durchwahl der Telefonzentrale mit 10 an
- geben Sie Ihre Stammnummer ein. Dies ist Ihre Rufummer ohne Ortsnetz und ohne Durchwahl. In unserem Beispiel von oben lautet die *Stammnummer somit 44433
- geben Sie die Anzahl Durchwahlstellen ein, hier 2
- wählen Sie die beiden BRI Ports aus
Mit Speichern werden nun das Gateway, das Amt nebst eingehenden sowie ausgehende Regeln angelegt und vorparametriert. Wenn Sie nach oben schauen, sehen Sie, dass das Gateway sowie der Telefonieserver zu provisionieren sind. Da wir noch weitere Einstellungen vornehmen, starten Sie die Jobs bitte jetzt noch nicht!
beroNet VoIP Gateway Fax Konfiguration
In unseren Beispiel fehlt noch das analoge Faxgerät. Hierzu wählen wir das zuvor angelegte Gateway über die den Menupunkt "Gatewayliste" aus und klicken auf bearbeiten es. Unter den Reiter "Belegung" fügen wir ein "Analoges Endgerät direkt" hinzu.
Daraufhin wird eine weitere Belegung für das Gateway eingefügt. Durch ein doppel Klick auf das gelbe Feld, kann die Bezeichnung geändert werden, in unseren Beispiel tragen wir hier "FaxZentrale" ein. Abschließend wählen Sie noch den "1 FXS" Port aus und bestätigen mit "OK". Die Fax Konfiguration ist damit ebenfalls abgeschlossen.
Aktivieren der Konfiguration
In der Weboberfläche (oben) sieht man das sowohl die Telefonie Konfig. als auf das Gateway provisioniert werden müssen. Provisionieren Sie zuerst die "Telefonie Konfig" durch klicken auf "Anwenden" und wiederholen Sie dies mit der "Gateway Konfiguration". Der letztere Vorgang kann inkl. Reboot des Gateways bis zu 2 Minuten andauern.
Testen
Ihre beroNet Telephony Appliance mit der MobyDick7 ist nun betriebsbereit.
- alle internen 2 stelligen Durchwahlen von 10-20 sind vom Amt aus erreichbar
- alle internen Teilnehmer können über das Amt nach aussen telefonieren
- unbekannte Durchwahlen werden zur Zentrale 10 durchgestellt
- das analoge Faxgerät kann intern und extern erreicht werden und nach intern und extern faxe versenden
If you need scheduled remote assistance, you can request our on-demand support services: https://www.beronet.com/support